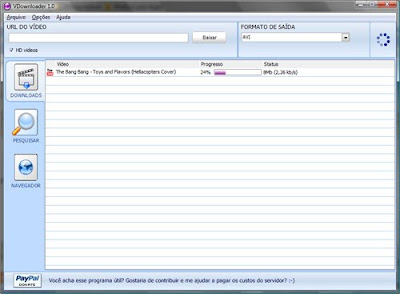Vejo que muita gente tem dificuldade em numerar as páginas em trabalhos acadêmicos de acordo com as normas da ABNT, pelo fato de a numeração não iniciar na primeira página do documento, mas somente na primeira folha de texto (introdução) do trabalho.
Esse post visa sanar essa dúvida, pois o que percebo é que as pessoas acabam criando dois documentos para fazer essa paginação. Um deles, não paginado, contendo a capa, folha de rosto, sumário e outras coisas, e outro, paginado, contendo o trabalho em si.
- Abra o arquivo no Word 2007.
- Clique na página imediatamente anterior àquela onde você quer que comece a aparecer a paginação.

- Na guia "Layout da página" (Page Layout), no grupo "Configurar Página" (Page Setup), clique no botão "Quebras" (Breaks) e escolha, no grupo "Quebras de seção" (Section Breaks), o botão de quebra na "Próxima Página" (Next Page).

- Caso aconteça de descer o texto da próxima página, basta subí-lo novamente. Isso em nada mudará a criação da nova seção.
- Para ter certeza de que a nova seção foi criada, dê dois cliques no topo da página onde a paginação deve começar a aparecer. Ali, verifique se as páginas estão em seções diferentes (Seção 1 e seção 2). Caso estejam na mesma seção ainda, repita os itens 2, 3 e 4.

- Ainda na guia "Design" que apareceu, após verificado que as páginas se encontram em seções diferentes, clique no botão "Ligar ao anterior" (Link to previous) para desmarcá-lo, no grupo "Navegação" (Navigation).

- Agora, clique no espaço em branco do cabeçalho na página onde deve começar a aparecer a numeração das páginas. Após isso, clique na guia "Inserir" (Insert), depois clique em "Número de página" (Page Number), escolha a opção "Topo da página" (Top of the page) e, em seguida, clique na opção 3, para que o número fique no canto direito da página.

- Feito isso, deve aparecer o número zero na página. Temos que modificá-lo para o número que queremos iniciar a contagem. No caso do exemplo aqui exposto, a primeira página teria o número "3".
- Então, ainda na guia "Inserir" (Insert), clique no botão "Número de página" (Page Number) e, em seguida, em "Formatar números de página" (Format Page Numbers).
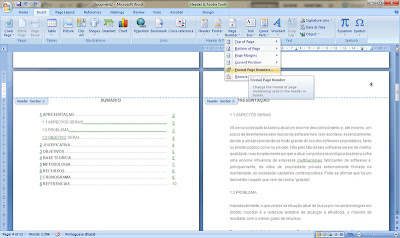
- Vai abrir uma janelinha. Você deve, então, colocar o número da página na opção "Iniciar em:" (start at:), em "Numeração da página" (Page numbering). No nosso caso, colocamos o número 3.

- Dê dois cliques no texto e pronto! Assim, você poderá colocar qualquer número em qualquer página em que desejar iniciar a numeração.